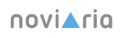Internetsivun testiversiot
Kokonaan uuden verkkosivuston luominen tai olemassa olevan verkkosivuston uusiminen etenee vaiheittain. Ensimmäinen vaihe on usein graafisen ulkoasun luonti. Riippuen graafisen ulkoasun toteutustavasta, saattaa ensimmäinen vedos olla vain kuva, tarkoittaen että siinä ei ole tyypillisen verkkosivuston toiminnallisuutta. Tällöin siinä ei voi siirtyä esim. sivulta toiselle linkkien kautta.
Kun graafinen ulkoasu on toteutettu, alkaa itse verkkosivuston luonti, jolloin graafinen ulkoasu muunnetaan verkkosivustoksi. Tällöin tehdään mm. sivujen linkitykset ja muut toiminnallisuudet, joita verkkosivuilta tarvitaan. Internetsivuja luotaessa asennamme asiakkaillemme usein erillisen testiversion, jota voi kokeilla internetselaimella ennen sivuston julkaisua.
Testiversio asennetaan erilliseen, tilapäiseen osoitteeseen, joka ei näy hakukoneille eikä vaikuta mahdollisesti jo olemassa olevan sivuston toimintaan. Testiversion osoitteen ja mahdolliset käyttäjätunnukset saatte tekniseltä tueltamme. Ellei erikseen toisin sovittu, lakkaa testiversion osoite toimimasta, kun sivusto julkaistaan eli nk. tuotantoversio asennetaan.
Seuraavassa muutamia vinkkejä, joilla testiversion koekäyttö sujuu parhaiten.
Selaimen Incognito-tila
Testiversioissa kannattaa vierailla käyttämällä selaimen nk. Incognito-, Private Browsing- tai Ghost Mode-tilaa. Sen nimi vaihtelee käytettävän selaimen mukaan, ja suomeksi käytetään usein nimitystä yksityisen tilan selaus. Tämän tilan käyttäminen vastaa tilapäistä selaimen välimuistin eli paikallisen muistin tyhjentämistä. Koska testiversiot saattavat muuttua nopeaan tahtiin kehitystyön edetessä, voi selaimen muistiin jäädä osia vanhasta sivuversiosta. Uuden yksityisen selainikkunan avaamisella varmistetaan, että testiversiosta ladataan ja esitetään aina uusin versio. Jokaista testikertaa varten tulee avata uusi yksityinen selainikkuna, ei käyttää vanhaa ikkunaa.
Muiden sivuversioiden kokeileminen
Testiversion osoitteessa on mahdollista vierailla myös mobiililaitteella kuten matkapuhelimella tai esim. tabletilla. Tällä tapaa voi kokeilla myös sivuston mobiiliversioita, mikäli sivusto on toteutettu responsiivisesti tai adaptiivisesti. Myös mobiililaitteen selaimessa kannattaa avata jokaista testikertaa varten uusi yksityisen tilan ikkuna jota käytetään testiversion osoitteessa vierailuun. Tällä menettelyllä varmistetaan että uusin versio sivustosta latautuu eikä selaimen välimuistissa ole aikaisempia asetteluita, jotka saattavat vääristää sivuston ulkoasua. Mikäli mobiiliselaimessa ei ole yksityisen selauksen tilaa, kannattaa asentaa toinen selain jolla testaus suoritetaan, koska testitulokset eivät ole luotettavia ilman yksityisen selauksen tilaa.
Mobiiliversioiden kokeilu onnistuu myös tavanomaisella selaimella esim. kannettavalla tietokoneella tai pöytätietokoneella. Responsiivisesti toteutetun sivuston mobiiliversion testaaminen onnistuu tuolloin yksinkertaisimmillaan muuttamalla selainikkunan kokoa, kunnes sivuston ulkoasu muuttuu nk. murtopisteen kohdalla.
Adaptiivisesti toteutetun sivuston testaaminen onnistuu myös tavanomaisella selaimella, tuolloin helpoiten aktivoimalla selaimen kehittäjätyökalut ja valitsemalla haluttu laitekoko.
Testiversion rajoitukset
Vaikka testiversioiden perimmäisenä tarkoituksena on näyttää ulkoasultaan samalta kuin julkaistava versio, liittyy testiversioihin usein rajoituksia toimivuuteen.
- Testiversion osoite tai siihen asennettu sivusto saattaa ajoittain olla saavuttamattomissa. Koska testiversio asennetaan lyhennetyn prosessin mukaisesti, ovat käyttökatkokset seurausta joko testiympäristöön tehtävistä muutoksista tai päivityksistä. Tämä ei ole vikatilanne, joten siitä ei tarvitse tehdä vikailmoitusta. Testiversio on ladattavissa taas myöhempänä ajankohtana, yleensä viimeistään 1-2 tunnin kuluessa.
- Testiversiossa on usein virheviestit kytkettynä päälle niin, että ne tulostetaan erillisen lokitiedoston lisäksi myös selaimelle. Testiversiossa mahdollisesti satunnaisesti näkyvistä virheviesteistä ei tarvitse tehdä erillistä vikailmoitusta.
- Kaikki integraatiot, kuten esimerkiksi sähköpostin lähettäminen, eivät välttämättä toimi. Tämä johtuu siitä, että tietoturvasyistä testiversioita harvemmin avataan julkisissa palomuureissa tai testiversion tilapäistä osoitetta liitetään kolmannen osapuolen, kuten esim. Microsoftin tai Googlen palveluihin.
- Mikäli kyseessä on sisällönhallintajärjestelmä, voi sen testiversioon luoda asiasisältöä kuten tekstiä ja lisätä kuvia heti kun Noviaria on toimittanut hallintaympäristön kirjautumistunnukset. Esimerkiksi Wordpress-sisällönhallintaan kirjaudutaan lisäämällä testiversion osoitteen perään /wp-admin. Teksti ja kuvat eivät välttämättä ole oikeilla paikoillaan sivustolla kunnes ulkoasu on viimeistelty.
- Sivusto saattaa latautua hitaammin, koska testiversioissa usein ei ole sivustoa nopeuttavia välimuisteja käytössä. Välimuistit hankaloittavat kehitystyötä, joten ne on usein kytketty pois testiversioissa.
Näistä syistä kannattaa sivuston julkaisun yhteydessä tehdä vielä kattava testaus sivuston tuotantoversiolle ja ilmoittaa mahdollisimman pian mahdollisista puutteista tekniselle tuellemme.
Korjaustarpeista ilmoittaminen
Mahdollisista testiversiossa havaituista korjaustarpeista kannattaa ilmoittaa. Erityisen tärkeää on tuolloin ilmoittaa myös, minkälaisella laitteella (esim. tiedotusnäyttö, pöytätietokone, kannettava tietokone, tabletti, älypuhelin, älykello tai muu laite) ja millä selaimella sivustoa on testattu. Myös käyttöjärjestelmän kieli kannattaa ilmoittaa. Esimerkiksi: "iPhone 13, Firefox, suomenkielinen". Selaintiedot saa myös vierailemalla oheisella selaintiedot-sivulla.
Paras tapa havainnollistaa puutteita on ottaa kuvakaappaus. Monissa käyttöjärjestelmisssä se onnistuu painamalla näppäimistön Print Screen-painiketta tai Shift+Print Screen -näppäinyhdistelmää käyttämällä. Kuvakaappauksen voi tämän jälkeen liittää esim. Word-dokumenttiin tai sähköpostiin. Myös mobiililaitteilla on mahdollista ottaa kuvakaappauksia, yleensä näppäinyhdistelmällä, joka löytyy laitteen ohjekirjasta.