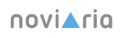Sähköpostin lukeminen selaimella
Webmail-palvelun kautta voit lukea sähköpostisi mistä tahansa internetselaimen avulla. Webmail soveltuu pääasiassa tilapäiseen käyttöön esimerkiksi matkoilla ja asetusten muokkaamiseen.
Sisäänkirjautuminen
Mene selaimella webmail-palvelun osoitteeseen, jolloin sisäänkirjautumissivu avautuu. Syötä käyttäjätunnus sekä salasana, jotka löydät tilausvahvistuksesta. Klikkaa ”Kirjaudu”-painiketta.
Kirjautumisen jälkeen avautuu yleisnäkymä sähköpostiisi.
Viestikansiot
Vasemmalla näet kansiot, joihin voit siirtyä napauttamalla kansion nimeä.
- ”Saapuneet”-kansiosta näet uudet sähköpostiviestit.
- ”Luonnokset”-kansioon voit tallentaa keskeneräisen viestin myöhempää tarkastelua varten.
- ”Lähetetyt”-kansioon tallentuu automaattisesti lähettämäsi sähköpostit.
- ”Roskakori”-kansioon siirtyy kaikki poistetut viestit.
Viestilista
Kansiolistan vieressä avautuu valittuna olevan kansion viestit. Lukemattomat viestit näkyvät listalla paksummalla fontilla. Jos viestin aiheen vieressä on hakanen, viesti sisältää liitteen. Voit selata vanhempia viestejä listan oikealla alhaalla olevista nuolista. Lukeaksesi jonkin viestin listalta, sinun täytyy tuplaklikata viestiä hiirellä. Kikkaamalla viestiä kerran, se muuttuu siniseksi, jolloin voit tehdä viestille eri toimintoja, joista kerrotaan alla. Voit myös raahata viestin hiirellä suoraan haluttuun kansioon, esimerkiksi roskakoriin.
Viestilistan esitystapaa voi vaihtaa painamalla alhaalla vasemmassa kulmassa olevia symboleja, jotka esittävät viestit joko listana tai säikeinä.
Toimintovalikko
”Päivitä” voit tarkistaa kyseisen kansion uudet viestit.
”Vastaa”-kohtaa klikkaamalla voi vastata saapuneeseen viestiin sen ollessa valittuna ja avoinna.
”Vastaa kaikille”-kohdasta voit vastata kaikille viestin vastaanottajille, eli esimerkiksi viestin ollessa osoitettu ryhmälle, tätä käyttämällä kaikki ryhmän jäsenet saavat vastauksesi, eikä vain lähettäjä.
”Välitä eteenpäin”-kohdasta voit lähettää saamasi sähköpostiviestin jollekin toiselle kuin lähettäjälle. Lähettäjä ei näin saa viestiäsi enää, vaan se lähtee muuttumattomana jollekin toiselle.
”Poista”-kohtaa klikkaamalla voit siirtää sillä hetkellä valittuna (joko avattuna tai viestilistalla sinisenä) olevan sähköpostiviestin roskakoriin.
”Merkitse”-kohtaa klikkaamalla avautuu valikko, josta löydät eri toimintoja. Voit esimerkiksi merkitä viestilistalla valitun viestin Luetuiksi, Ei luetuiksi, Korostetuksi, Ei korostetuksi.
”Lisää”-kohdasta avautuu myös valikko, josta voit mm. tulostaa auki olevan viestin.
Oikealla näet myös alasvetovalikon, josta voit valita listassa näkyväksi esimerkiksi pelkästään lukemattomat viestit, ym.
Suurennunnuslasilla merkittyyn ruudun avulla voit hakea jotain tiettyä sähköpostia kirjoittamalla ruutuun esimerkiksi viestin aiheessa olevan sanan, lähettäjän nimen, ym. Klikkaamalla suurennuslasia ohjelma etsii kaikki vaihtoehdot.
Viestin kirjoittaminen
Ylhäällä olevista kuvakkeista löydät eri toimintoja. Siirtämällä hiiren osoittimen kuvan kohdalle, näet tekstistä kuvakkeen toiminnon. Toinen kuvake vasemmalta on "Kirjoita uusi viesti".
Kirjoita ”Vastaanottaja”-kenttään vastaanottajan sähköpostiosoite.
”Aihe”-kenttään voit kirjoittaa viestin aiheen.
Tyhjään kenttään kirjoita sähköpostiviestisi.
Ylhäällä olevasta kuvallisesta valikosta löydät eri toimintoja ja voit esimerkiksi lisätä liitetiedostoja viestiin. Viemällä hiiren osoittimen kuvan päälle, näet ilmestyvästä tekstistä sen toiminnon.
Kun viestisi on valmis, paina ”Lähetä viesti"-painiketta.
Liitteet viestiin
Voit liittää viestiin tiedostoja omalta työasemaltasi painamalla kuvallisesta valikosta hakaneulan kuvaa ja sen jälkeen valitse haluamasi tiedosto ja paina kerran ”Avaa”-painiketta, jolloin tiedosto siirtyy liitteeksi sähköpostiviestiin.
Perusnäkymässä näkyvät kentät ja viestien lajittelu
”Ratas”-valikosta löydät listan, josta voit rastittaa haluamasi kentät näkymään kansion perusnäkymässä. Voit määrittää näkymään esimerkiksi lähettäjän, vastaanottajan, päiväyksen, liitteen, ym.
Lisäksi voit muuttaa viestien lajitteluasetusta. Voit lajitella viestit klikkaamalla viestilistauksessa olevaa esimerkiksi ”päiväys”-kenttää. Tämän voit vaihtaa ” ratas”-valikosta ja lajitella viestit haluamasi kriteerin mukaan. Voit muuttaa myös lajittelujärjestystä.
Rastita haluamasi kohdat ja klikkaa sen jälkeen "tallenna"-painiketta.
Käyttötilan valinta
Kolmen oikealla ylhäällä olevan painikkeen kautta pääset eri tiloihin.
”Sähköposti”-painike ohjaa takaisin yleisnäkymään.
”Osoitekirja”-painikkeen kautta pääset osoitekirjaan, jota tarkastellaan tässä ohjeessa myöhemmin.
”Asetukset”-painike vie asetuksiin, jossa voit muokata webmailin toimintoja sopimaan sinun tarpeeseen.
”Kirjaudu ulos”-painikkeesta kirjaudut ulos webmailista. Jos käytät yhteiskäytössä olevaa tietokonetta, on tietoturvasyistä tärkeää aina kirjautua ulos sähköpostista, kun olet lopettanut sen käytön.
Osoitekirjan käyttö
Osoitekirjaan on helppo lisätä yhteystietoja valmiiksi. Osoitekirjaan pääset painamalla ylhäällä vasemmalla olevaa ”Osoitekirja”-painiketta.
Vasemmalla näet ”Ryhmät”-valikon, johon voit lisätä eri ryhmiä. Esimerkiksi ”Henkilökohtaiset osoitteet”, ym. Lisää ryhmiä voit helposti luoda alhaalla vasemmalla olevaa plussa-painiketta klikkaamalla. Ryhmien alle voit järjestellä eri yhteystiedot käyttötarkoituksen mukaan. Plussa-painikkeen vieressä on ratas-painike, jota klikkaamalla löydät lisää toimintoja. Ryhmän nimi tulee olla valittuna, jotta toiminto kohdistuu siihen.
”Yhteystiedot”-listalla näet kaikki valitussa ryhmässä olevat yhteystiedot. Viemällä hiiren nuolinäppäimien kohdalle, avautuu selitys, mitä ne tekevät. Alhaalla olevasta plussa-painikkeesta voit lisätä uusia yhteystietoja valittuna olevaan ryhmään.
Lisäät uuden yhteystiedon osoitekirjaan klikkaamalla "Yhteystiedot"- laatikon alareunassa olevaa plus-merkkiä.
Avautuu lomake, jolle voit kirjoittaa yhteystiedon tietoja.
Täytä lomakkeesta tarvittavat kohdat ja lopuksi paina ”Tallenna”- painiketta.
Plussa-painikkeen vierestä löytyy lisää toimintoja, esimerkiksi yhteystiedon poistaminen ryhmästä. Viemällä hiiren osoittimen kuvakkeen päälle se kertoo, mikä toiminto on kyseessä.
Näistä ”Tuo”-painiketta klikkaamalla voit tuoda yhteystietoja muista osoitekirjoista. ”Vie”-painiketta klikkaamalla voit taas viedä yhteystietoja toiseen ohjelmaan. ”Viestin kirjoitus”-kohdasta valittuasi jonkun yhteystiedon, voit suoraan kirjoittaa tälle sähköpostin.
Klikkaamalla jotakin listalla olevaa yhteystietoa, avautuu siitä olevat tiedot. ”Muokkaa yhteystietoa”-painiketta klikkaamalla pääset muuttamaan sekä lisäämään yhteystiedon tietoja.
Asetukset
Asetuksissa näet vasemmalla eri vaihtoehtoja, joiden asetuksia pääset muokkaamaan.
Valitsemalla ”Asetukset”-kohdan, näet eri vaihtoehtoja lisää. Klikkaamalla eri kohtia tässä listassa voit muokata sinulle sopivia asetuksia.
”Kansiot”-kohdassa voit valita päänäkymässä näytettävät kansiot. Rastittamalla voit lisätä tai poistaa näkyviä kansioita.
"Identiteetit”-kohdassa voit muokata omia tietoja, jotka näkyvät lähetetyissä viesteissä . Voit myös lisätä allekirjoituksen, joka näkyy kirjoittamasi viestin lopussa automaattisesti.
Automaattivastaajan asettaminen
Voit asettaa sähköpostisi lähettämään automaattisesti poissaolovastauksen, kun olet esimerkiksi lomalla. Henkilölle, joka lähettää sinulle sähköpostia, lähetetään asettamasi vastausviesti. Tämän voit asettaa ”Asetukset”-painikkeen kautta, jonka löydät vasemmasta navigointipalkista.
Painamalla tätä painiketta, avautuu asetukset-sivu. Klikkaa vasemmassa sarakkeessa kohtaa ”Vacation”, jolloin alla olevan esimerkkimme kaltainen vastaaja-sivu avautuu.
Kohtiin ”From” ja ”To” voit valita haluamasi aikavälin, jolloin automaattivastaus on käytössä. Kirjoita päivämäärät esimerkin mukaiseen muotoon. ” Subject ”- kohtaan kirjoita haluamasi aihe. ”Body”-kohtaan voit kirjoittaa haluamasi tekstin, joka automaattisesti toimitetaan henkilölle, joka lähetti sinulle sähköpostia.
Vaihtamalla Status-kohtaan ”On”, otat automaattivastaajan käyttöön.
Allekirjoitus
Voit lisätä allekirjoituksen, joka ilmestyy automaattisesti lähettämäsi viestin loppuun. Allekirjoitukseen voi laittaa esim. nimen, puhelinnumeron, osoitteen, ym.
Klikkaa "Asetukset"-painiketta.
Valitse valikosta kohta "Identiteetit"
Avautuvalta sivulta vasemmalla valitse osoite, johon allekirjoitus liitetään. Klikkaa hiiren painikkeella sitä kerran ja oikealle puolelle avautuu ikkuna, josta valitse "Allekirjoitus"-kohta. Kirjoita haluamasi teksti ja seuraavaksi paina "Tallenna"-painiketta.